デフォルトのオーディオデバイスをバッチファイルで切り替える 2253 Windows 10でバッチファイルを作成しようとしています。このファイルを実行すると、ヘッドセットとスピーカーをデフォルトのオーディオデバイスとして切り替えることができます。Windows10 でサウンド設定を開く方法を解説します。サウンド設定とは、Windows パソコンに接続されたスピーカーやマイク、Windows の効果音設定を変更する画面です。規定のスピーカーやマWindows でサウンドの再生デバイスを切り替えるためのスクリプト Vista Audio Changer Switch speaker configuration between stereo and 51 using shortcut どうやら一般的な方法は「サウンドコントロールパネルを開いて設定を変更する操作を行うスクリプトを使う」ようであ

Audioswitcher ショートカットで再生 録音デバイスを切り替える方法
再生デバイス 切り替え ショートカット
再生デバイス 切り替え ショートカット-312 ②好きなデバイスで再生(例:iPhoneで再生) 313 ③違う端末(デバイス)で再生;ショートカットキー一覧 ―応用編― 普段何気なくマウスを使って操作している作業も、ショートカットキーを使えば一瞬、なんてことも。 例えば「WindowsD」は作業ウインドウを含むアプリを一度に最小化。 デスクトップ上のアプリを立ち上げたい時に



1
パソコンによっては、ヘッドホンとスピーカーのどちらかから音声を再生できるものがあります。 ヘッドホンを接続するとヘッドホンから、外すとスピーカーから再生されます。 Windows Vistaで聴きたい装置をどちらか一方に指定する場合は、既定値に設定Up to10%cash backk780マルチデバイス キーボードは、スマートフォンやタブレットで完璧に 動作する、フル装備のパソコン キーボードです。 静かで快適なタイピング、 そしてテキスト入力を行うデバイス間での簡単な切り替えをお楽しみください。アプリ間の切り替え alt tab すべてのアクティブなウィンドウを表示します。 alt キーを押したまま、tabキーを繰り返し押して別のウィンドウに切り替えます。 ウィンドウの最小化 Windows キー 下矢印 現在のウィンドウを閉じずにビューから削除します。
パソコンの利用シーンに応じて利用する再生デバイスを切り替えたい場合に便利 (13/2/28 1430) 「DefaultAudioChanger」v103Windows 10で再生デバイスの設定を変更するには、以下の操作手順を行ってください。 1「スタート」をクリックし、「 」(設定)にマウスカーソルを合わせます。 2表示されたメニューから「設定」をクリックします。 3「設定」が表示されますショートカットキーで音声出力を切り替え。 「Hotkeys」→「」をクリック。 「Device」をクリックし、ショートカットキーを設定したいデバイスを選択し、「Hot key」をクリックし、実際に設定したいショートカットキーをキーボー
31 複数デバイス AirPods Pro自動切り替えの手順確認 311 ①まずは同じApple ID(iCloud ID)でペアリングしておく;説明 音声の出力先を切り替えます。 出力 なし プロパティ デバイス 音声を出力するデバイスを指定します。 リストには、使用中のデバイスと、接続が可能なAirPlay対応デバイス、接続中のBlutooth機器・ヘッドフォン(ヘッドフォン端子・ヘッドフォンジャックアダプタの場合)が表示されTell me when there's an update 更新時にお知らせをする;




Audioswitcher ショートカットで再生 録音デバイスを切り替える方法




Audioswitcher ショートカットで再生 録音デバイスを切り替える方法
ショートカットキーはExcelやWordを含めて500個以上あるといわれています。 使う頻度が高いキーを集中的に覚えることが重要です。 基本中の基本である「コピー」から意外と知らない「タスクマネージャー」の表示まで紹介します。 1 すべてを選択ショートカットキーを有効にする。 3 青枠 の右のところをクリックし、好きなショートカットキー押して割り当てる 割り当てたショートカットキーを押すことで、チェックを付けた再生デバイスを切り替えることができるWindows 10 April 18 Update では、各アプリケーションに再生デバイスと録音デバイスを紐づけすることが可能となっています。 これにより、指定したアプリケーションをいつも決まったデバイスで再生・録音 できるようになり、いちいちデバイスの切り替えを




Audioswitcher ショートカットで再生 録音デバイスを切り替える方法
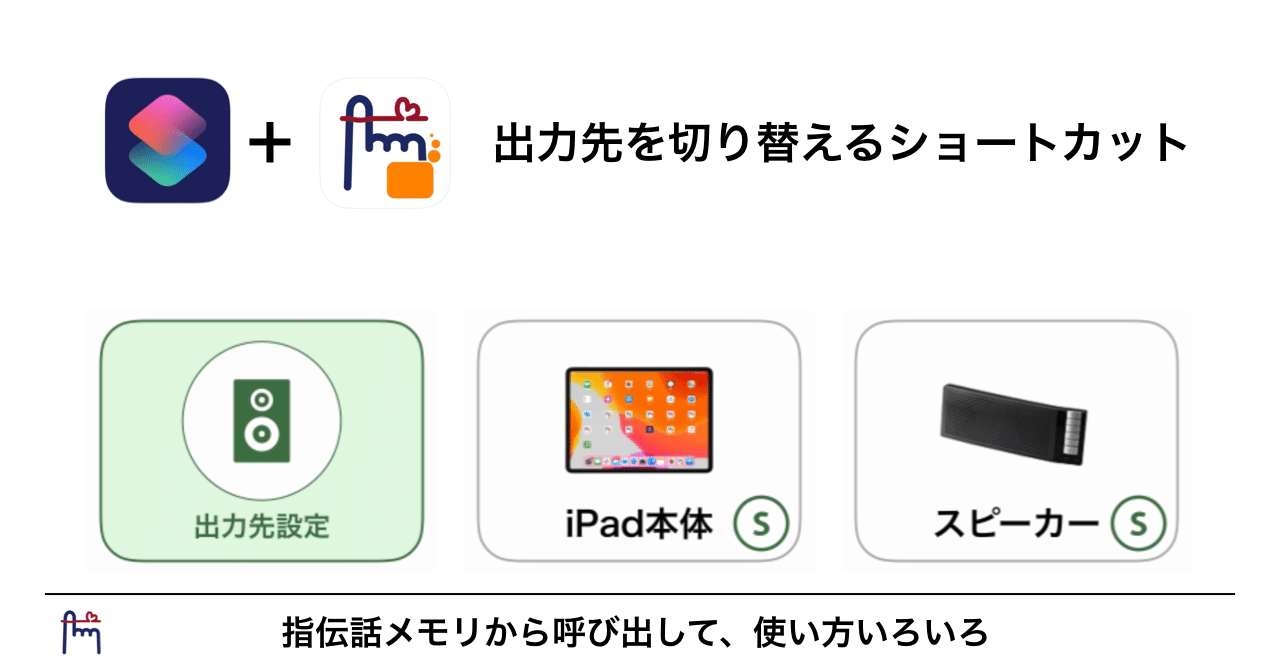



ショートカットアプリを楽しむ 4 出力先切替 Yoshi 高橋宜盟 たかはし よしあき Note
応用:接続先を切り替えて音楽も再生する 紹介したショートカットを応用すれば、ワンタップでwf1000xm4に接続し、プレイリストの再生をすることができます。 以下のリンクからダウンロードすることができます。 音楽を再生をダウンロード既定の再生デバイス / 録音デバイス を、超簡単な操作で変更できるようにする という音声デバイス変更ツールで、デバイスの切り替えを様々な方法で手早く手軽に行えるようにしてくれます。 具体的には、 タスクトレイアイコンの右クリックメニューAirPodsがiPadからほかのデバイスに切り替わっても、iPadとの接続を維持したい場合、iPadの画面の上部に表示された通知「デバイスに移動しました」にある をタップします。 デバイス間でAirPodsが自動的に切り替えられないようにするには、「設定」 >「Bluetooth」と選択し、AirPodsの




Audioswitcher ショートカットでスピーカーとヘッドホンを切り替える方法 Cgメソッド



最速 再生デバイス 切り替え できない
ショートカットなし ビデオ通話を終了する Ctrl Shift H ショートカットなし ミュートの切り替え Ctrl Shift M Ctrl Shift M 上げられた手を読み上げ (スクリーン リーダー) Ctrl キー Shift キー L Ctrl キー Shift キー L 手を上げる、または下げる Ctrlキーボード ショートカットは、通常ではマウスを使って実行する操作の代わりとなる、複数のキーまたは複数のキーの組み合わせです。 以下は、Windows 10 に付属している Microsoft アプリの多くに共通するキーボード ショートカットです。デバイスプリセットを入力プリセットとして割り当てておくと、キャプチャ時に簡単にデバイスプリセットを呼び出すことができます。 1) デバイスプリセット一覧でプリセットを選んで右クリックし、プリセットの割り当て → 入力プリセット1~入力




Audioswitcher ショートカットで再生 録音デバイスを切り替える方法
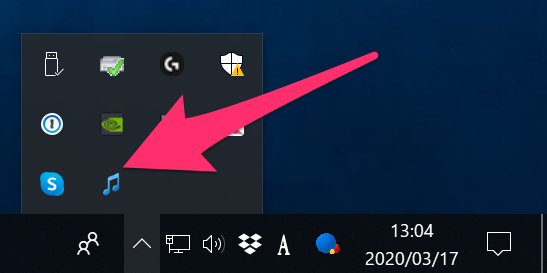



Windows10で出力オーディオの切り替えをショートカットキーで行う方法 経験知
キーボード ショートカット ようこそ Corel WinDVD WinDVD 10の新着情報 システム要件 WinDVD のインストールとアンインストール WinDVDの実行 Corel 製品の登録 Corel サIrasujoz2zr6 再生デバイス 切り替え ショートカット 再生デバイス 切り替え ショートカット目次 1 ショートカットキーの一覧表 11 Windowsキー 12 Ctrlキー 13 Altキー 14 Shiftキー 15 Microsoft IMEのショートカットキー 16 エクスプローラーのショートカットキー 17 アプリにショートカットキーを割当



1




99以上 再生デバイス 切り替え ショートカット 再生デバイス 切り替え ショートカット Irasujozqwdn
再生デバイスを有効または無効に切り替えます。 ここでは例として、「スピーカー」を有効または無効に切り替えます。 再生デバイスを有効に切り替える場合 「スピーカー」を右クリックして、表示された一覧から「有効」をクリックします。



最速 再生デバイス 切り替え できない




Audioswitcher ショートカットで再生 録音デバイスを切り替える方法



再生先を瞬時にスイッチ Bluetooth機器を切り替えるショートカット Iphone Tips Engadget 日本版




再生デバイスを簡単に切り替えれる Defaultaudiochanger たらんぶらんな夢
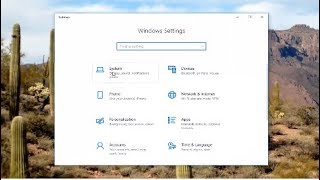



ホットキーでwindowsサウンド出力を切り替える方法 Thefastcode




最速 再生デバイス 切り替え できない




Iphone ショートカット アプリが便利 使いこなし方やおすすめの設定法を紹介します Time Space By Kddi



最速 再生デバイス 切り替え できない
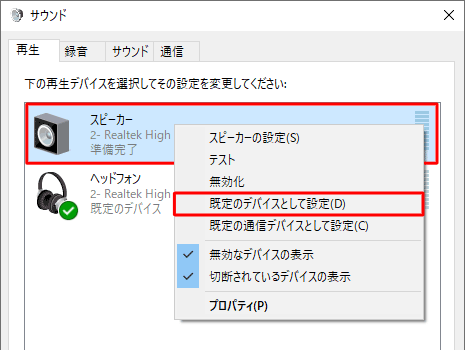



最速 再生デバイス 切り替え できない



最速 再生デバイス 切り替え できない
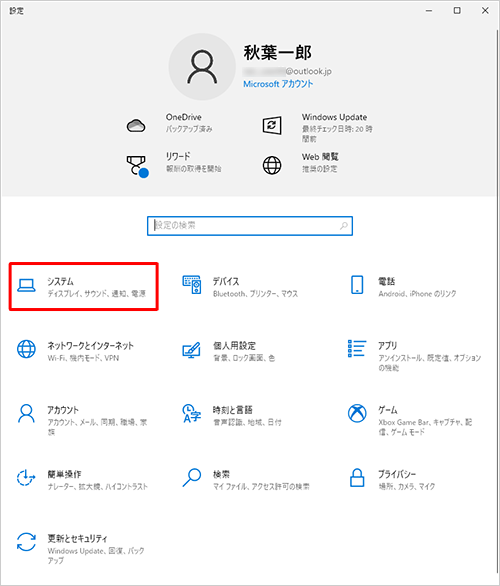



99以上 再生デバイス 切り替え ショートカット 再生デバイス 切り替え ショートカット Irasujozqwdn




Kqlvqok17bhl7m




再生先を瞬時にスイッチ Bluetooth機器を切り替えるショートカット Iphone Tips ライブドアニュース
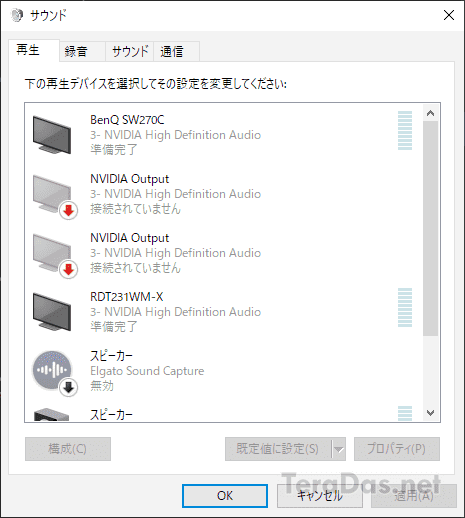



Windows 10 サウンド コントロールパネルの開き方 Teradas




内蔵スピーカー ヘッドホン どっちから音を出すかを簡単に選びたい いまさら聞けないwindows 10のtips 窓の杜




Windows10でアプリごとの再生デバイスをカンタンに切り替えるなら Eartrumpet 4thsight Xyz



再生先を瞬時にスイッチ Bluetooth機器を切り替えるショートカット Iphone Tips Engadget 日本版




Powershell 再生デバイスの 既定のデバイス をワンアクションでトグルする Qiita



Pcのスピーカーをホットキーで切り替える方法 Audio Switcher レールイン




Windows 10向けの高機能ボリュームミキサー Eartrumpet がメジャーバージョンアップ 窓の杜




Windows ではアプリケーションごとに音声をだすスピーカーの出力先を選択できる ぺんちゃん日記



Windows10のスクリプトで映像 音声出力先を切り替えるお話 魚陰陽座




ホットキーでwindowsサウンド出力を切り替える方法 Thefastcode




Audioswitcher ショートカットで再生 録音デバイスを切り替える方法




ホットキーでwindowsサウンド出力を切り替える方法 Thefastcode




ソフトウェア紹介 ショートカットで既定の再生デバイスを変更する方法 出力スピーカーの変更 競技エイミング布教させ隊隊長 柊
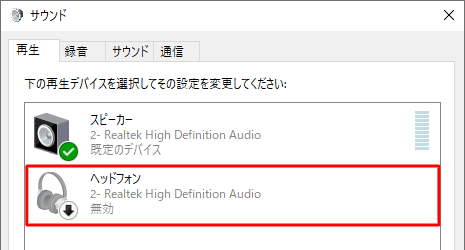



最速 再生デバイス 切り替え できない
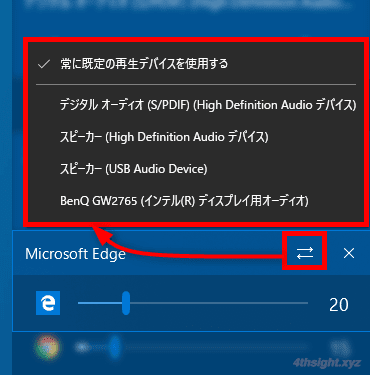



Windows10でアプリごとの再生デバイスをカンタンに切り替えるなら Eartrumpet 4thsight Xyz
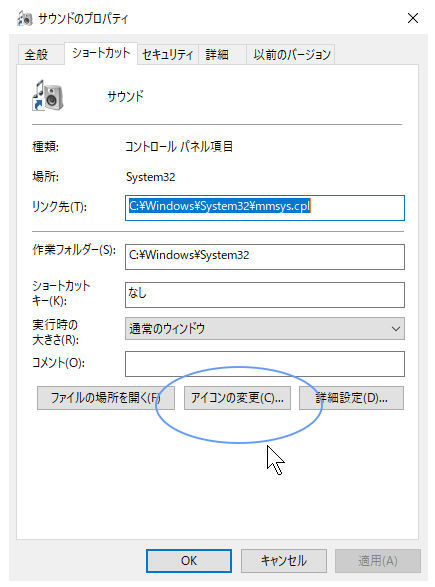



Windows10で以前のコンパネのショートカットを作る方法




ソフトウェア紹介 ショートカットで既定の再生デバイスを変更する方法 出力スピーカーの変更 競技エイミング布教させ隊隊長 柊




Audioswitcher ショートカットで再生 録音デバイスを切り替える方法
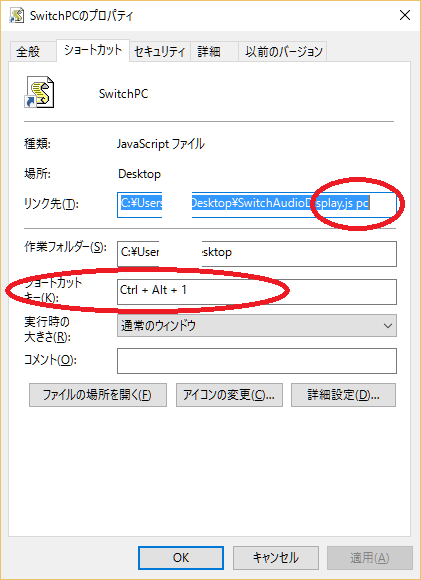



Windows10のスクリプトで映像 音声出力先を切り替えるお話 魚陰陽座
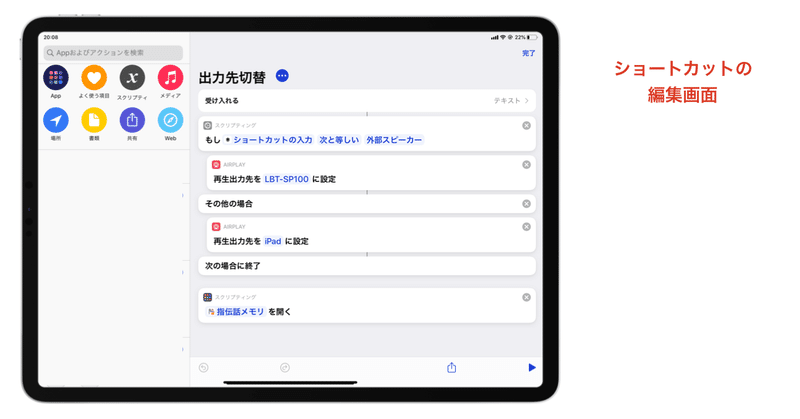



ショートカットアプリを楽しむ 4 出力先切替 Yoshi 高橋宜盟 たかはし よしあき Note




最速 再生デバイス 切り替え できない




想像を超えての Elgato ショートカットキーボード Elgato Stream Deck 10gaa9901 10gaa9901 激安特価 Geleceginbilimi Com




Audioswitcher ショートカットでスピーカーとヘッドホンを切り替える方法 Cgメソッド
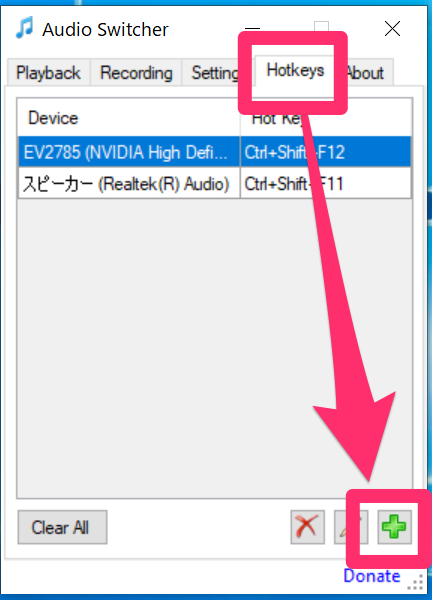



Windows10で出力オーディオの切り替えをショートカットキーで行う方法 経験知



Pcのスピーカーをホットキーで切り替える方法 Audio Switcher レールイン



最速 再生デバイス 切り替え できない




Audioswitcher ショートカットでスピーカーとヘッドホンを切り替える方法 Cgメソッド




Audiocontroller ホットキーでオーディオデバイスを操作 Tantansunのブログ
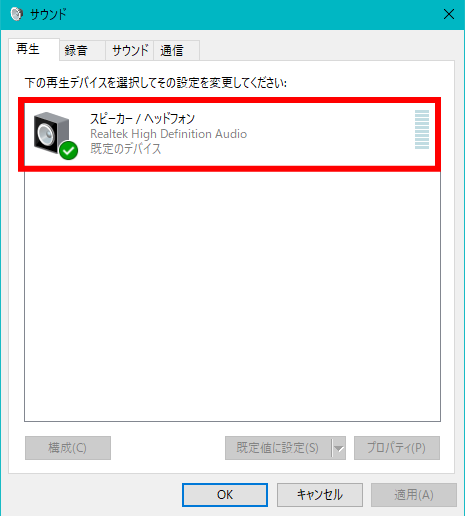



Windows10 キーボード操作だけで音量のミュートのon Offを切り替える方法 It便利帳
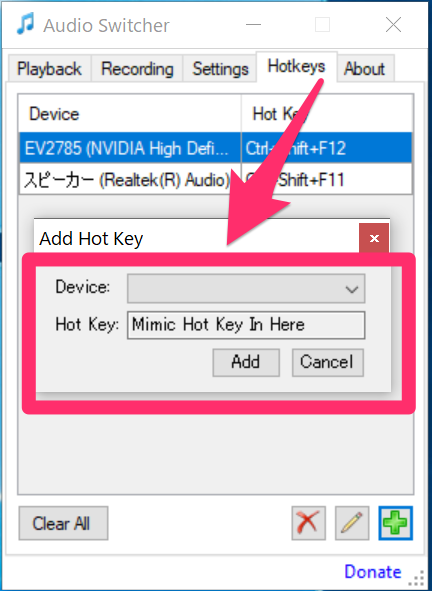



Windows10で出力オーディオの切り替えをショートカットキーで行う方法 経験知




Windows10で出力オーディオの切り替えをショートカットキーで行う方法 経験知
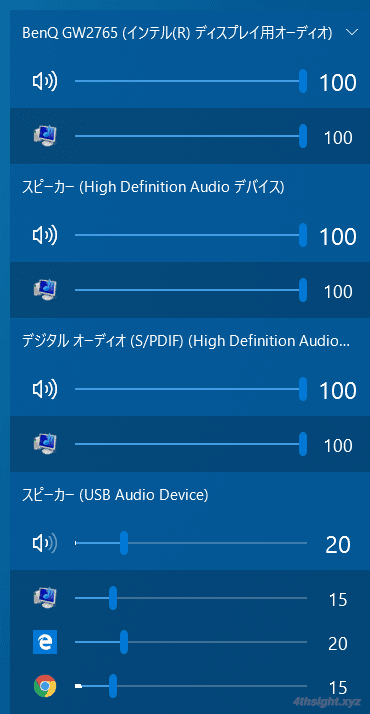



Windows10でアプリごとの再生デバイスをカンタンに切り替えるなら Eartrumpet 4thsight Xyz



1




Cubase操作 楽曲制作を素早く行う ショートカットキー使い方1 Dtmオンラインスクール




ソフトウェア紹介 ショートカットで既定の再生デバイスを変更する方法 出力スピーカーの変更 競技エイミング布教させ隊隊長 柊




最速 再生デバイス 切り替え できない




99以上 再生デバイス 切り替え ショートカット 再生デバイス 切り替え ショートカット Irasujozqwdn




最速 再生デバイス 切り替え できない




Windows10 音量を大きく 小さくする ミュートするショートカットキー Tipstour




Windows7における再生デバイスの設定 タイトルの通りなのですが Wind Windows 7 教えて Goo




Windowsでスピーカ出力を手軽に切り替える方法 マイク入力も変更可能
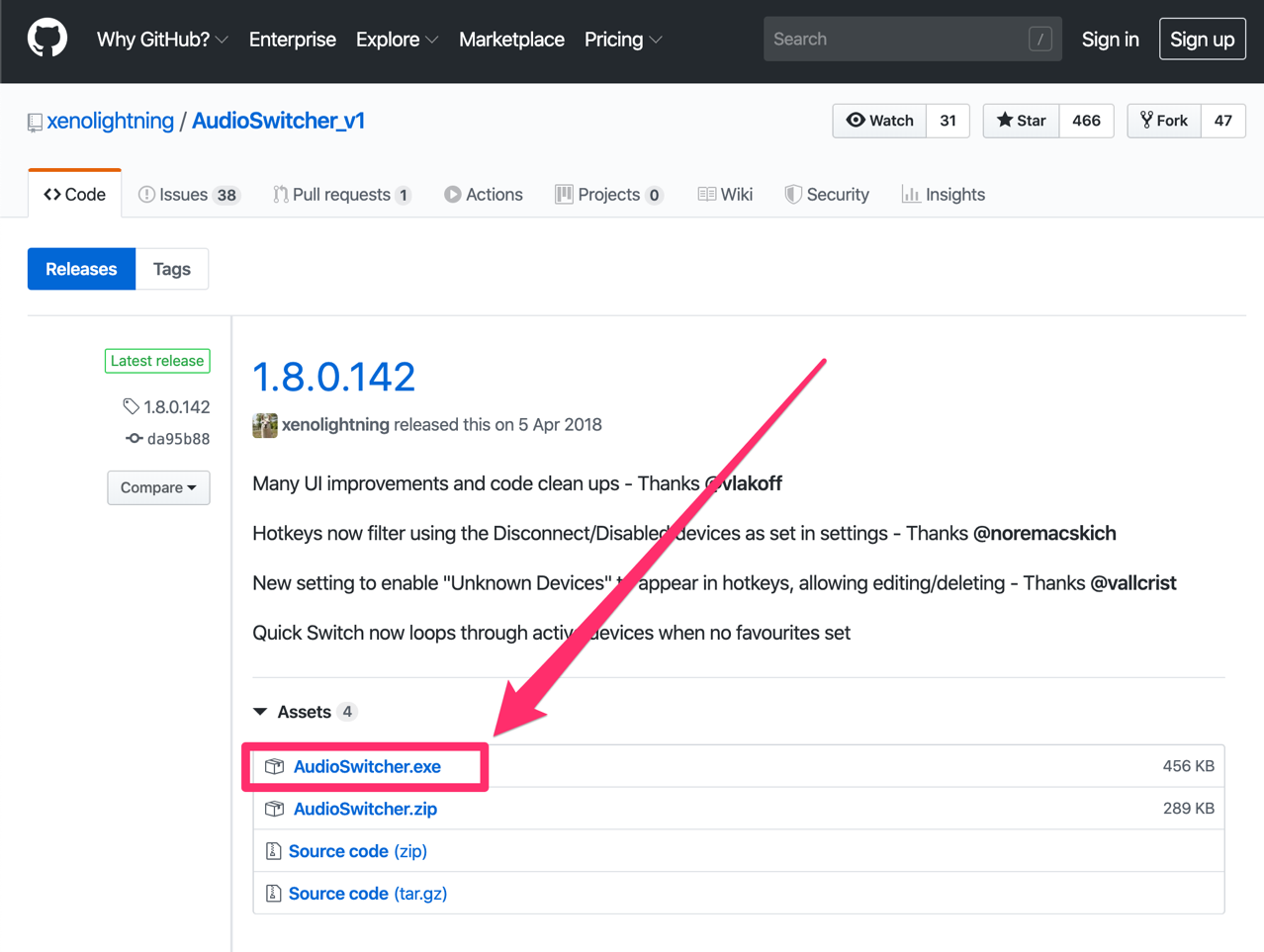



Windows10で出力オーディオの切り替えをショートカットキーで行う方法 経験知




ソフトウェア紹介 ショートカットで既定の再生デバイスを変更する方法 出力スピーカーの変更 競技エイミング布教させ隊隊長 柊



最速 再生デバイス 切り替え できない



再生先を瞬時にスイッチ Bluetooth機器を切り替えるショートカット Iphone Tips Engadget 日本版
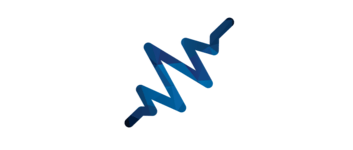



Soundswitch 6 2 1 ダウンロードと使い方 ソフタロウ




最速 再生デバイス 切り替え できない



Kqlvqok17bhl7m




最速 再生デバイス 切り替え できない




最速 再生デバイス 切り替え できない




ソフトウェア紹介 ショートカットで既定の再生デバイスを変更する方法 出力スピーカーの変更 競技エイミング布教させ隊隊長 柊



最速 再生デバイス 切り替え できない




ソフトウェア紹介 ショートカットで既定の再生デバイスを変更する方法 出力スピーカーの変更 競技エイミング布教させ隊隊長 柊




再生先を瞬時にスイッチ Bluetooth機器を切り替えるショートカット Iphone Tips ライブドアニュース
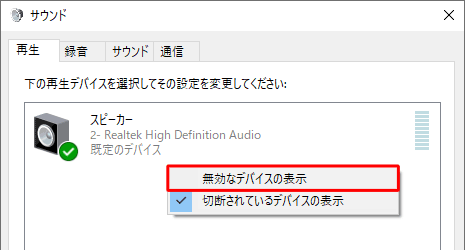



99以上 再生デバイス 切り替え ショートカット 再生デバイス 切り替え ショートカット Irasujozqwdn
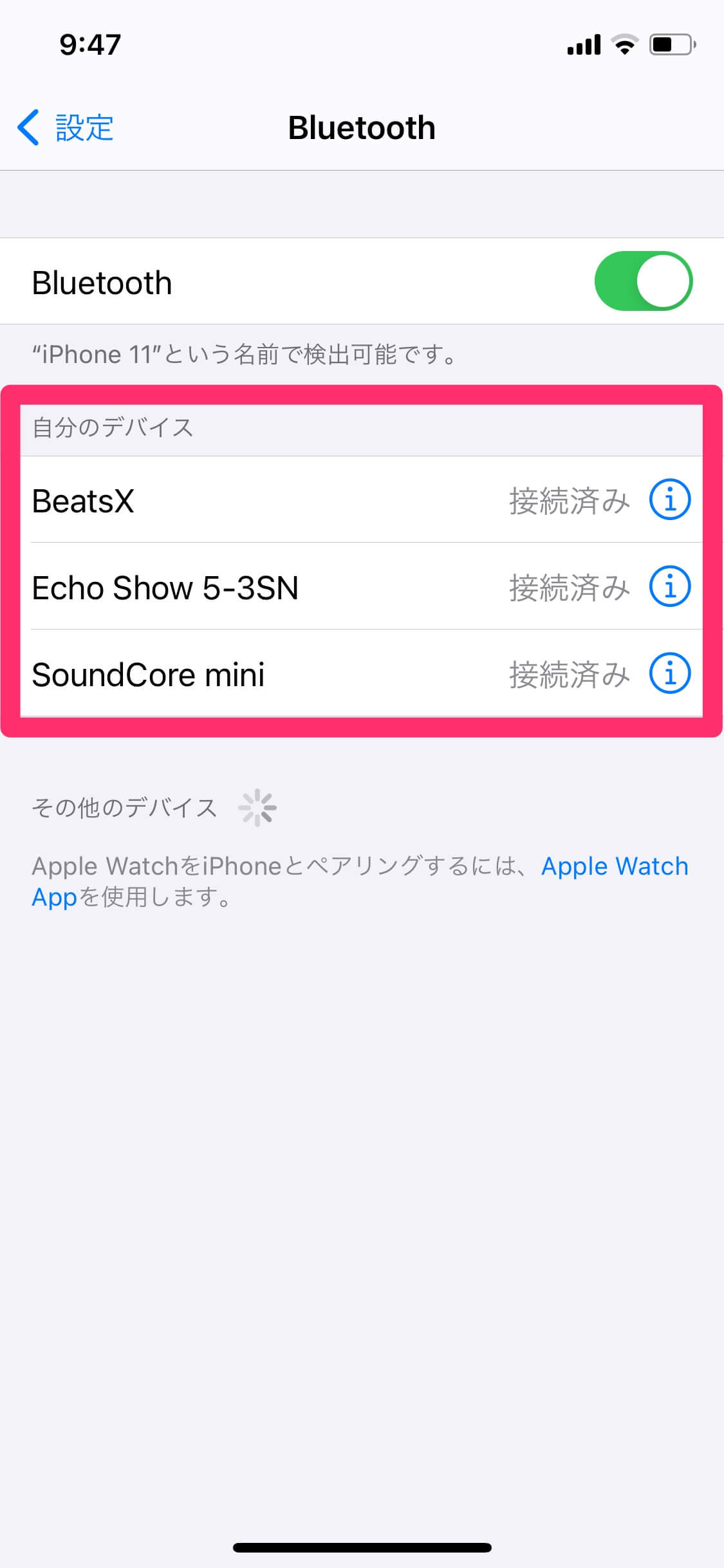



Iphoneで再生先のbluetooth機器をワンタップで切り替える方法 ショートカット ウィジェットで快適 Iphone できるネット




サウンドデバイス選択のショートカットを作成 Jz Web Channel のメモ帳




レビュー ホットキーですばやく既定の再生デバイスを切り替えられる Defaultaudiochanger 窓の杜



Pcのスピーカーをホットキーで切り替える方法 Audio Switcher レールイン




Audioswitcher ショートカットで再生 録音デバイスを切り替える方法
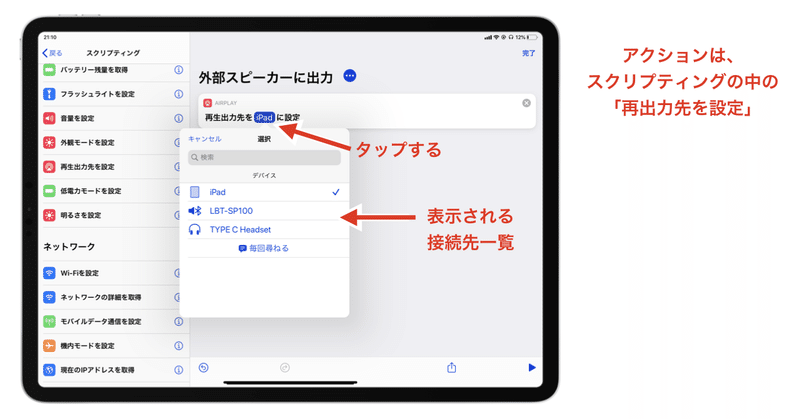



ショートカットアプリを楽しむ 4 出力先切替 Yoshi 高橋宜盟 たかはし よしあき Note




ホットキーでwindowsサウンド出力を切り替える方法 Thefastcode



再生先を瞬時にスイッチ Bluetooth機器を切り替えるショートカット Iphone Tips Engadget 日本版
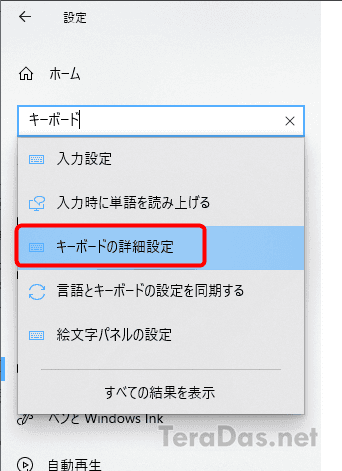



Windows 10 Imeが勝手に切り替わるショートカットキー 左alt Shift を無効にする方法 Teradas
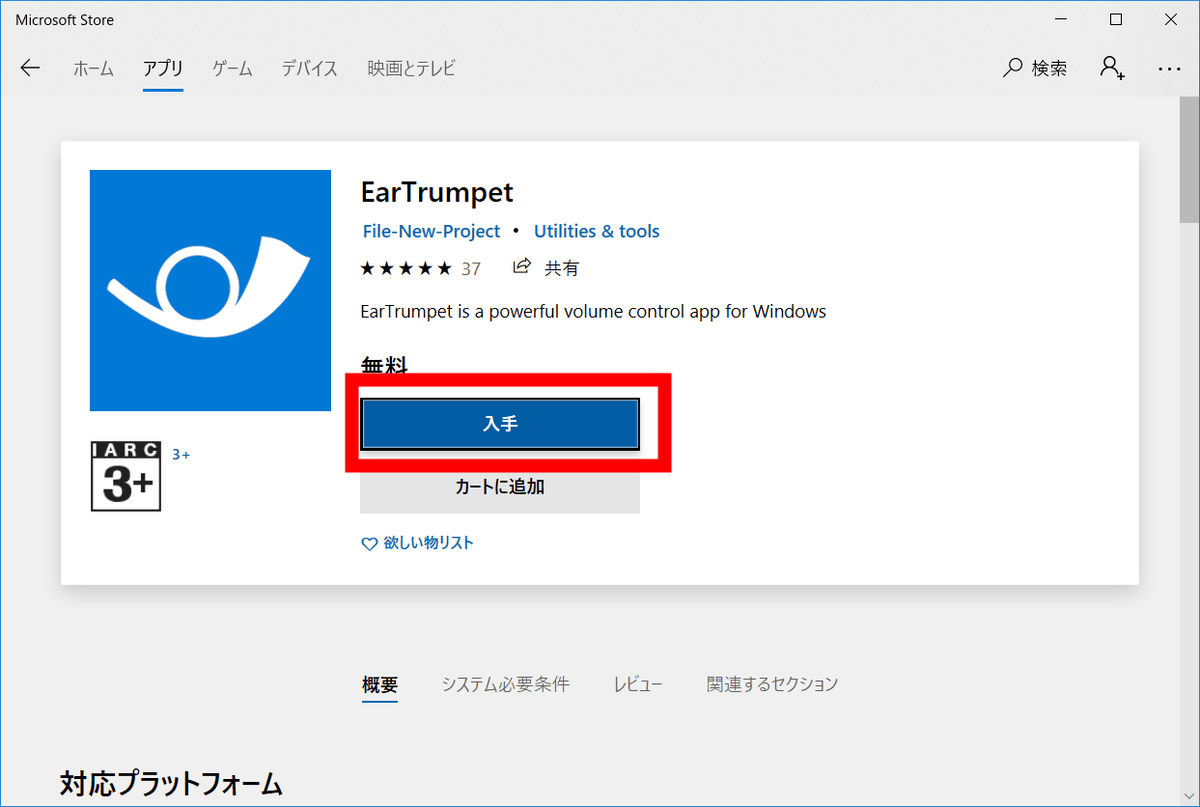



無料で複数アプリの音量を個別に設定 再生デバイスをサクッと切り替え可能な高機能音量ミキサー Eartrumpet レビュー Gigazine




ホットキーでwindowsサウンド出力を切り替える方法 Thefastcode




再生先を瞬時にスイッチ Bluetooth機器を切り替えるショートカット Iphone Tips ライブドアニュース




Soundswitch 6 2 1 ダウンロードと使い方 ソフタロウ




ソフトウェア紹介 ショートカットで既定の再生デバイスを変更する方法 出力スピーカーの変更 競技エイミング布教させ隊隊長 柊




動画再生 一時停止のショートカットキー追加するchrome拡張機能を作ってみた パソコン




最速 再生デバイス 切り替え できない




サウンドデバイス選択のショートカットを作成 Jz Web Channel のメモ帳



Iphone ウィジェット おしゃれ




Iphoneで再生先のbluetooth機器をワンタップで切り替える方法 ショートカット ウィジェットで快適 Iphone できるネット
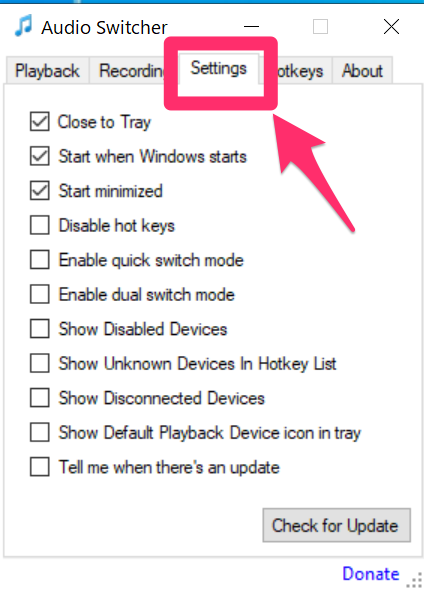



Windows10で出力オーディオの切り替えをショートカットキーで行う方法 経験知




Audioswitcher ショートカットでスピーカーとヘッドホンを切り替える方法 Cgメソッド




ソフトウェア紹介 ショートカットで既定の再生デバイスを変更する方法 出力スピーカーの変更 競技エイミング布教させ隊隊長 柊



最速 Win10 再生デバイス 切り替え




Audioswitcher ショートカットで再生 録音デバイスを切り替える方法




サウンドデバイス選択のショートカットを作成 Jz Web Channel のメモ帳



0 件のコメント:
コメントを投稿